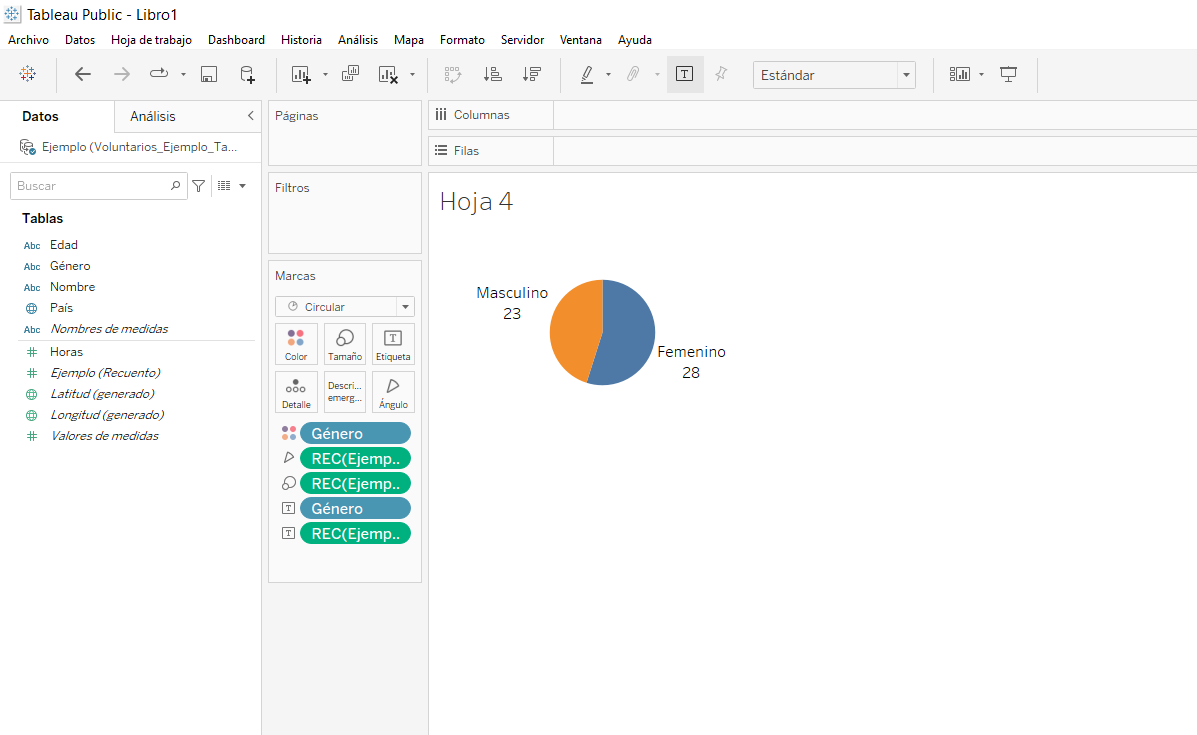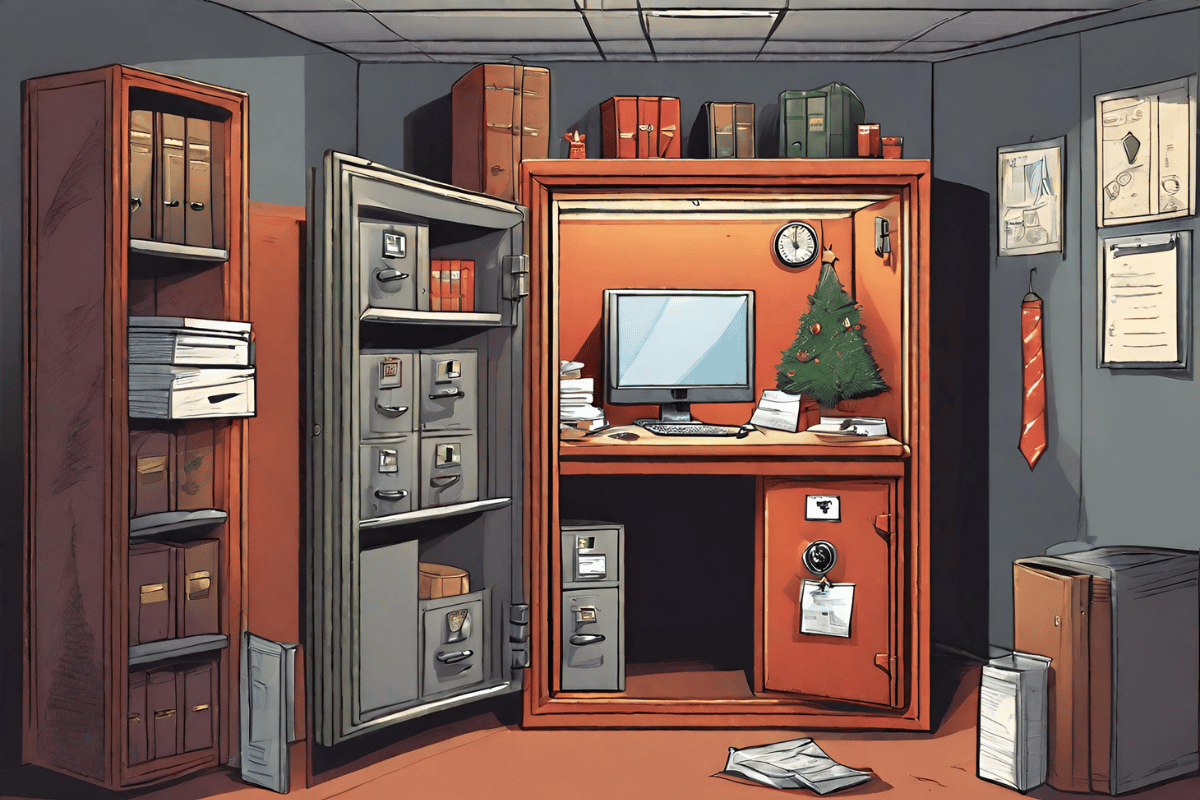Los tableros de datos y más aún contar historias a través de estas visualizaciones se está haciendo cada vez más imprescindible para todo tipo de organizaciones.
En un artículo previo, “4 ventajas de la visualización de datos con Tableau Public” comentábamos acerca del Data Storytelling y recomendamos Tableu Public como herramienta ideal para alcanzar este fin.
El propósito de esta publicación es guiarte en la elaboración de tu primera visualización para que con ello logres darle tridimensionalidad a tus informes de área, de gestión o de resultados.
Preparación previa:
- Datos limpios y unificados. Cualquiera que sea el origen de los datos (Hojas de cálculo de Excel, Google Sheet, CRM, etc) deben estar limpios y unificados. Aunque no lo creas, este paso puede consumirte mucho más tiempo que hacer la propia visualización. Mientras mayor consistencia tengan los datos, más fácil será la creación de vistas o tableros. Si quieres saber más sobre el data cleanig puedes consultar este artículo. Data cleansing: qué es la limpieza de datos y cómo realizarla.
- Creación de usuario y descargar herramienta. Tableau Public tiene su interfaz pública en la nube. Sin embargo, debes tener una versión de escritorio instalada y un usuario en la nube. Para ello, solo tienes que Crear el usuario aquí y descargar la aplicación aquí. Recuerda revisar las capacidades técnicas de tu dispositivo de escritorio para garantizar que el software funcione correctamente.
- Concepto de lo que quieres ver. Parece obvio, pero no lo es. A veces creemos que las herramientas van a descifrar algo que aún nosotros no hemos pensado. Tableau Public es una herramienta que facilita el trabajo pero no lo puede conceptualizar por nosotros. Así que te aconsejamos tener una idea de qué mensaje quieres transmitir y un esbozo de qué visualizaciones podrían contribuir con eso. Te damos un ejemplo; si quieres transmitir un descenso de las donaciones de personas particulares, es posible que pienses en gráficos de barra distribuido por año y quizás un hito histórico desde cuando se detecta el declive.
Familiarizándonos con Tableau Public
Una vez que tienes instalado Tableau en tu ordenador, al iniciar te va a mostrar las diferentes fuentes de datos a partir de las cuales puedes hacer tu proyecto. Para efectos de este tutorial usaremos excel.
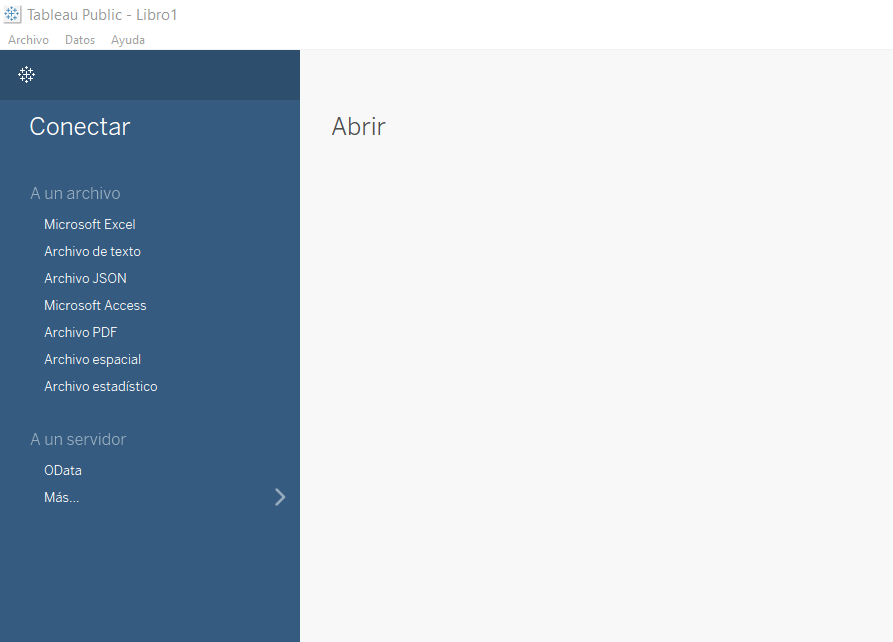
Dado que este artículo tiene como propósito mostrarte de una forma sencilla cómo contar una historia con visualizaciones, usaremos datos de 50 voluntarios ficticios (Descargar aquí los datos para que hagas el ejercicio)
Recuerda que el archivo no puede estar en uso al momento de cargarlo en Tableau Public.
Pestaña de Fuente de Datos 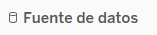
En la imagen te mostramos la pantalla por defecto que muestra Tableau Public una vez has cargados los datos y te describimos que contiene cada espacio. Esta vista de “Fuente de Datos” te permite verlos y configurarlos.
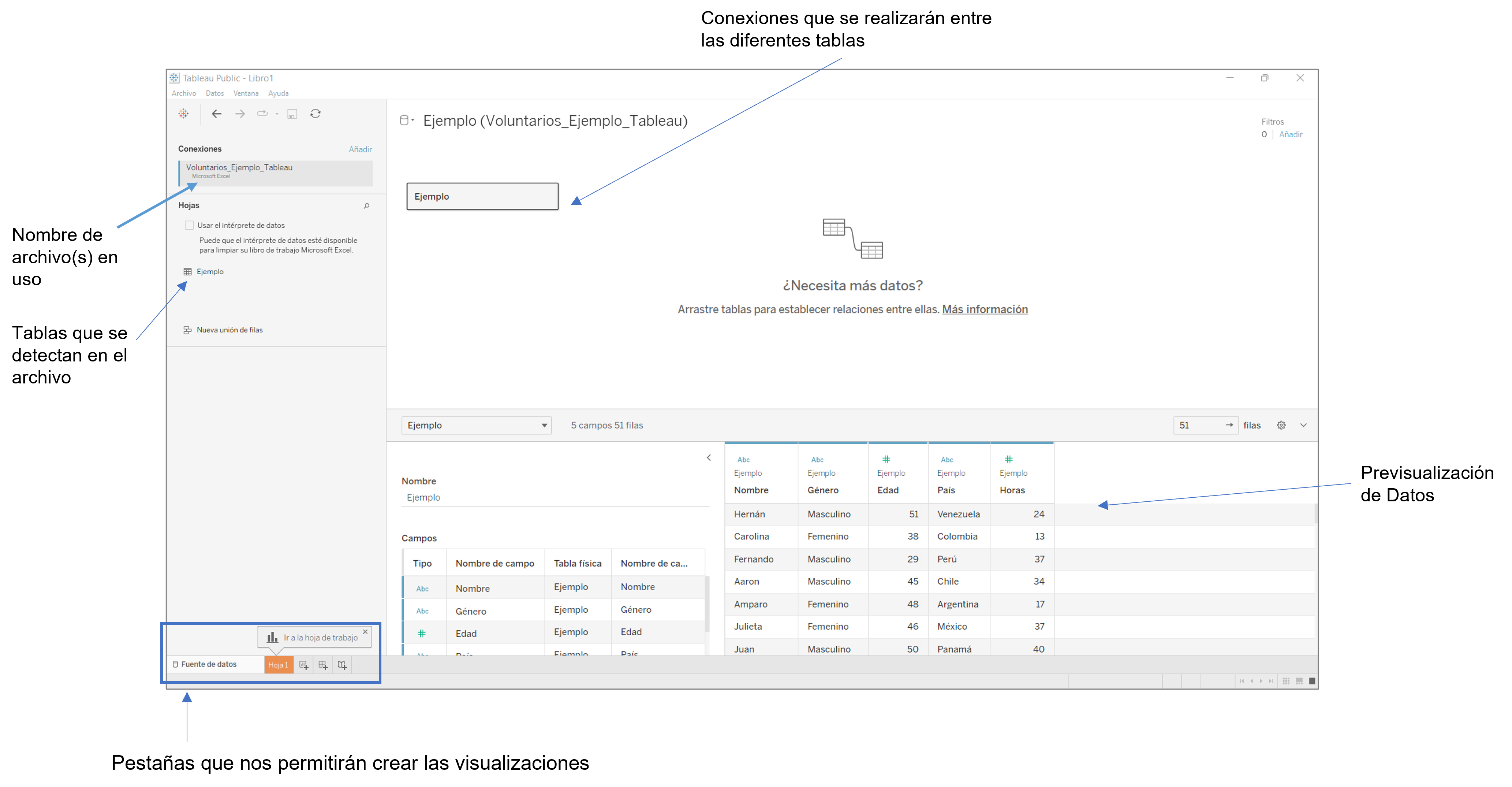
Estas pestañas serán las más importantes a tener en cuenta ![]()
Pestaña de Hojas 
Podríamos entender las hojas de Tableau Public como la unidad más pequeña de información en la que se puede visualizar un sólo gráfico. En las pestañas de Dashboard o Historia, las podremos integrar, pero eso lo veremos más adelante.
En el gráfico está la explicación de qué significa cada uno de los espacios de la ventana.
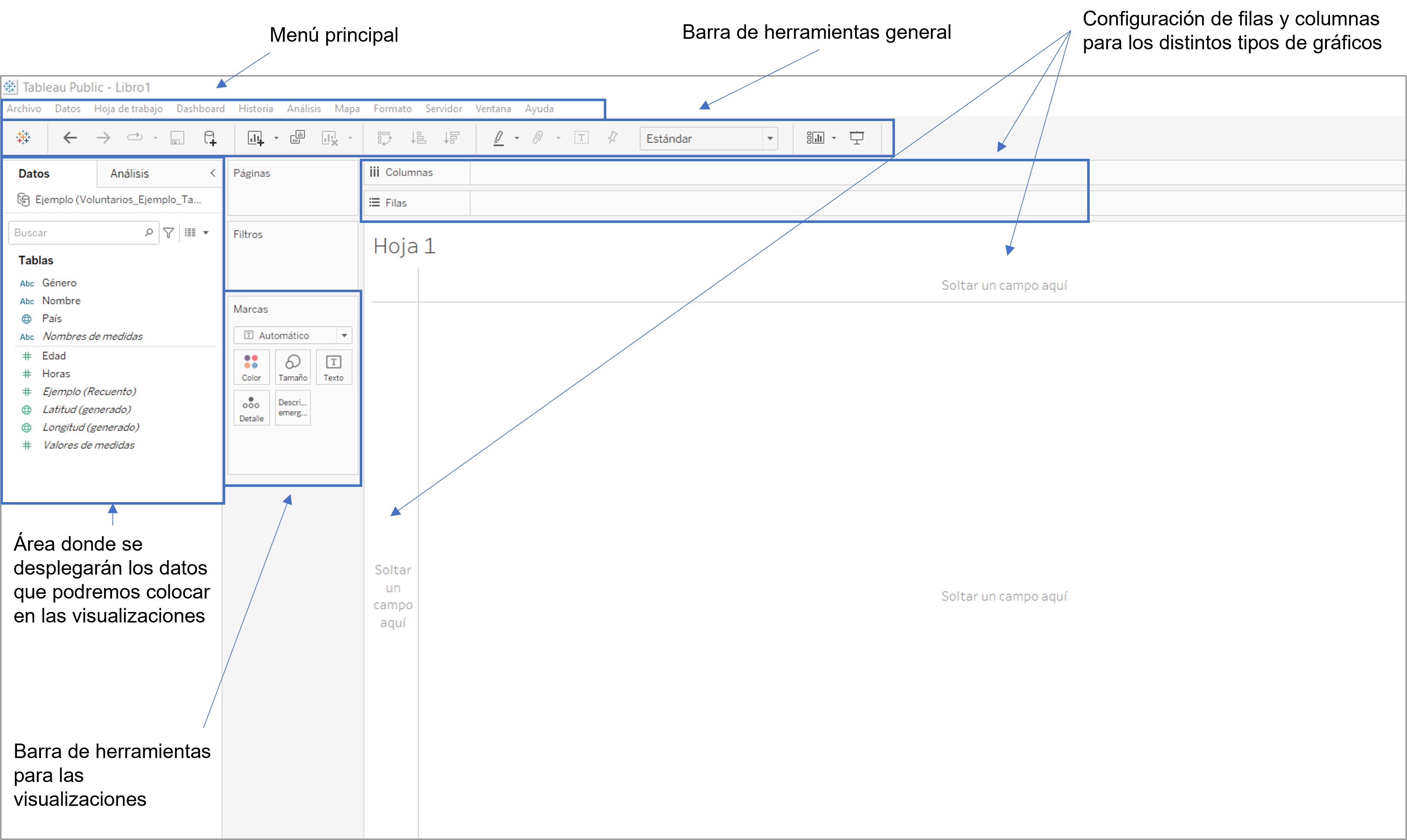
Haciendo el primer gráfico de mapa
Ya que nos hemos familiarizado con la interfaz, la mayor parte de lo que viene a continuación será “arrastrar”, “soltar” y configurar según nuestros gustos.
- Abre Tableau y carga el archivo de Excel ejemplo
- En la pestaña “Fuente de Datos” en la columna País, haz clic en el nombre de la columna en la fecha negra que aparece.
- Se abrirá un menú,haz clic en la opción “Función geográfica”, luego en la opción “País/Región” (Esto se hace para decirle a Tableau que convierta esa columna en datos que luego pueda dibujar en un mapa)
- Ir a la pestaña “Hoja 1”
- Seleccionar con el click derecho del mouse en el área de “Tablas” la opción “País” y arrastrarla y soltarla en el área central del lienzo de visualizaciones.
- Voilà, ya tienes tu primer gráfico de mapa.
Puedes hacer algunos ajustes al mapa haciendo clic en la sección de “Marcas” en el icono de color y cambiar el color del punto.

Haciendo un gráfico de barras
Para poder contar una historia nutrida, vamos a hacer 2 gráficos más. Este será un gráfico de barras donde mostremos el número total de horas trabajadas por rango de edades. Para Tableau Public la suma de una columna va a ser entendida como un recuento. A continuación los pasos:
- Haz clic en el icono “Nueva hoja de Trabajo”.
- Arrastra “Edad” de la zona de “Tablas” a donde van las filas en el área de trabajo.
- Arrastra “Horas” a la zona de columna y listo, ya tendrás un gráfico de barras (puedes cambiar el color)

Haciendo un gráfico circular
Finalmente, vamos a construir un gráfico circular que represente el género de los voluntarios. De este modo, podremos visualizar la proporción entre los géneros sujetos de estudio, es decir, femenino y masculino. A continuación, los pasos a seguir:
- Haz clic en el icono“Nueva hoja de Trabajo”.
- Arrastra “Género” a la zona de trabajo.
- Arrastra “Ejemplo (Recuento)” a la zona de columnas.
- En el icono “Mostrarme”, selecciona el gráfico de círculo.
- Para ver el número por género en el gráfico, arrastra “Género” y suéltalo en el icono de “Etiqueta” en la zona de Marcas. Haz lo mismo con “Ejemplo (recuento)”. ¡Listo! ya tenemos nuestros 3 gráficos.
Construyendo el primer Dashboard 
Ahora que tenemos los 3 gráficos que necesitamos, vamos a construir nuestro primer Dashboard o tablero, siguiendo estos pasos:
- Haz clic en el icono de “Dashboard”.
- Arrastra la Hoja 1, Hoja 2 y Hoja 3 a la zona de trabajo.
- Para que quede más limpio, cierra las leyendas haciendo clic en la X que aparece en la ventana cuando haces clic.
- Ahora, le añadimos interactividad haciendo clic en el gráfico de mapa y en el icono de filtro que aparece en la esquina superior derecha de la pantalla. ¡Listo!
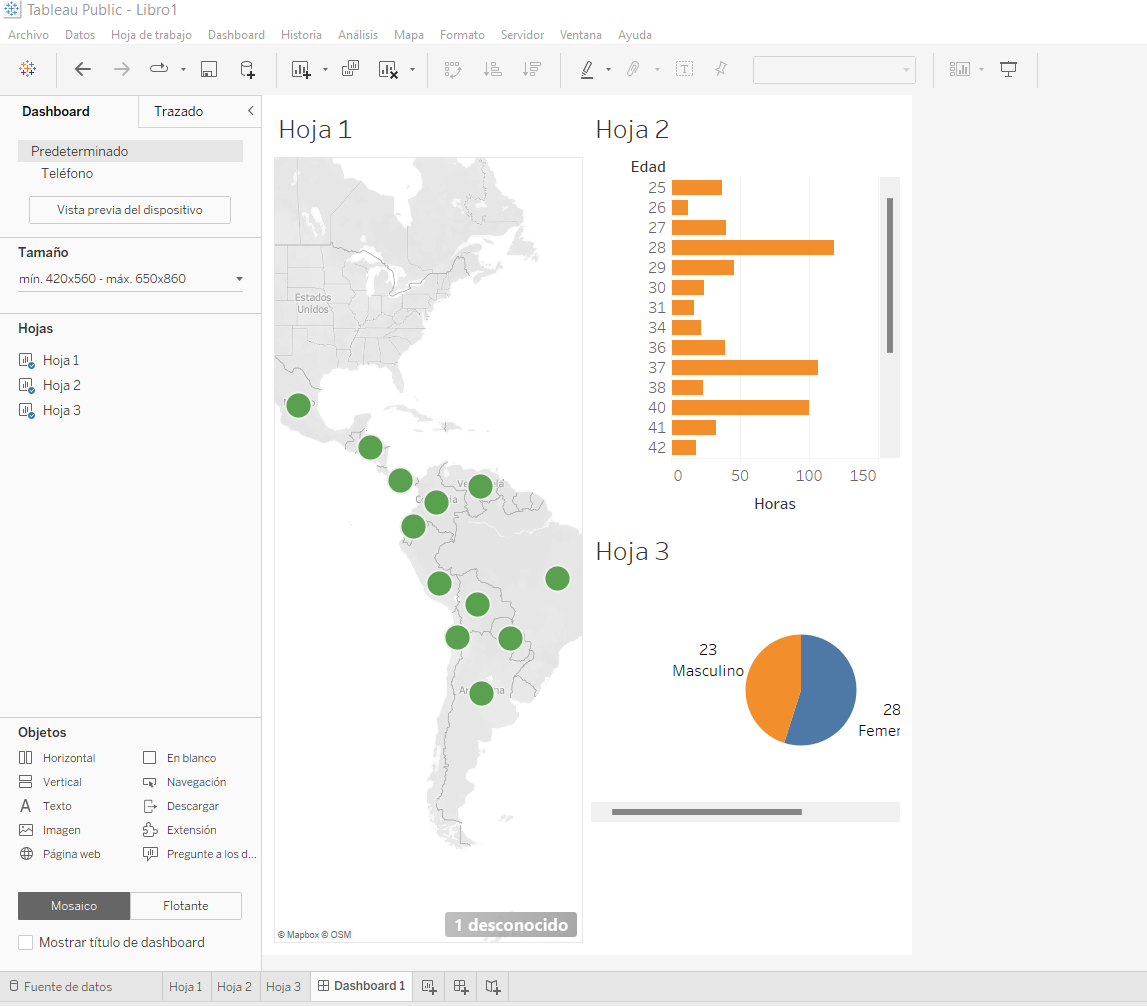
Una vez creado tu tablero, puedes guardarlo y será almacenado en la nube pública de Tableau. En adelante, este será visto por cualquier usuario que tenga el link de acceso. Para ello te pedirá que inicies sesión. Ingresa aquí para ver este ejemplo.
Si quieres ver la creación de los 3 gráficos y el tablero de una forma más visual, te dejamos el video tutorial:
Contemos una historia
Ya con este primer tablero podemos contar una historia sencilla, por ejemplo, decir que se han canalizado voluntarios en casi toda latinoamérica, en su mayoría femeninos y que quienes tienen 28 años son los que más horas de voluntariado realizan .La historia que cuentas, permite ejecutar acciones específicas.
Como habrás visto, hacer visualizaciones en Tableau Public para contar historias basadas en datos es bastante sencillo. Esperamos que este artículo a modo introductorio te haya brindado las nociones básicas para que sigas creando visualizaciones y contando historias..
Si quieres conocer más sobre qué tipo de visualizaciones funcionan para tu ONG o cómo puedes sacarle provecho a Tableau Public, contáctanos y te asesoramos.
Autor: Marianella Santiago
Coordinador de Innovación y Voluntariado